Google Keep – одно из лучших приложений для ведения заметок на Android, независимо от того, делаете ли вы заметки на телефоне или помечаете фотографию на планшете Android. Оно уже установлено на большинстве устройств Android, поэтому его можно использовать сразу же после покупки нового телефона или планшета на базе Android.
Если вы только начинаете работать с Google Keep, ознакомьтесь с основными функциями приложения. После того как вы освоитесь с приложением, следуйте этому руководству, чтобы узнать советы и рекомендации по использованию приложения по-новому.
Создание “умного” списка покупок с помощью Google Keep
Списки легко составлять, но их потенциал выходит за рамки простого набора отмеченных галочкой пунктов. Свяжите их с Google Assistant, чтобы добавлять и удалять элементы с помощью голосовой команды с любого устройства “умного дома” с поддержкой Google Assistant.
- Создайте список в Google Keep.
- Скажите: “Эй, Гугл, открой настройки Гугл Ассистент” (“Hey Google, open Assistant settings”), чтобы открыть меню настроек Google Assistant.
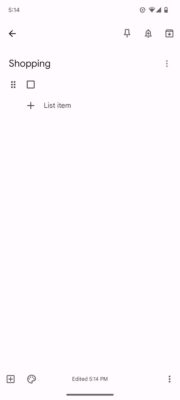
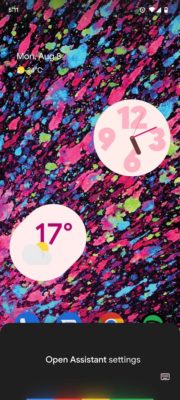
3. Нажмите пункт “Посмотреть все настройки помощника” (See all Assistant Settings).
4. Прокрутите вниз и выберите пункт “Заметки и списки” (Notes & Lists).
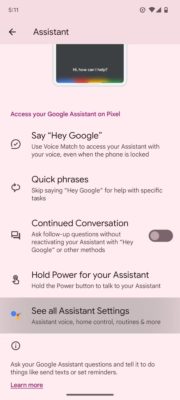

5. Нажмите радиокнопку рядом с Google Keep.

Теперь можно сказать: “Эй, Google, добавь (элемент) в мой список (название списка)” или “Эй, Google, удали (элемент) из моего списка (название списка)“. Чтобы узнать, как еще можно использовать “умного” помощника, стоит ознакомиться с правилами работы с Google Assistant.
Импорт заметок в документы Google Docs
Когда короткая текстовая заметка становится длинным файлом, импортируйте свои его из Keep в Google Docs. Это происходит абсолютно легко, и вам не придется задумываться о смене заголовков или знаков препинания. Это действие можно выполнить двумя способами, в зависимости от того, из какого приложения вы начнете работу.
Как импортировать заметки Keep в документы Google Docs
Этот метод работает только в компьютерной версии Google Docs. Если вы пользуетесь мобильной версией, попробуйте использовать другой метод.
- Откройте Google Docs.
- Нажмите кнопку со стрелкой в правом нижнем углу экрана, чтобы развернуть боковую панель.
- Щелкните значок Google Keep в правой части экрана, чтобы открыть панель Keep.
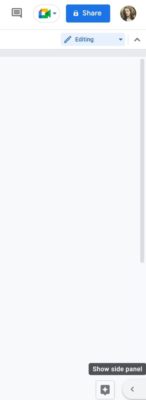
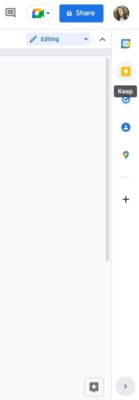
4. Перетащите заметку в документ.
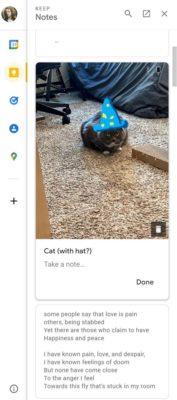
Заметки Keep можно создавать и в Google Docs, нажав кнопку Сделать заметку в верхней части боковой панели Keep. Заметки, созданные таким образом, содержат ссылку на документ Google Doc, и вы можете получить доступ к документу, открыв заметку в приложении Google Keep. Это удобно, если необходимо прикрепить заметки к документу.
Как скопировать заметку из Keep в Google Docs
Это оптимальный способ, если вы работаете с мобильного телефона. Если Docs открыт на компьютере, мы рекомендуем использовать предыдущий метод.
- Откройте любую заметку в Google Keep.
- Нажмите кнопку с тремя точками в правом нижнем углу экрана.
- Нажмите Отправить (“Send”)

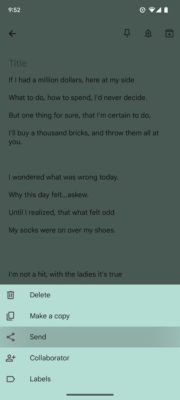
4. Нажмите пункт Копировать в Google Docs (“Copy to Google Docs”).
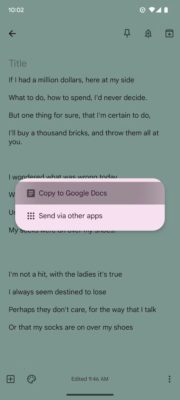
Если у заметки нет названия, она сохраняется как “Документ Google Keep” (“Google Keep Document”) в Docs.
Как изменить время напоминания в Google Keep
При создании напоминания в Google Keep можно выбрать утро, день, вечер или ночь, а также установить свое время. В Keep есть предустановленное время, но его можно изменить в меню настроек на то, которое соответствует вашим предпочтениям. Это позволит сэкономить массу времени при установке напоминаний.
- Нажмите кнопку с тремя линиями в правом верхнем углу экрана, чтобы открыть навигационный ящик.
- Нажмите Настройки (“Settings”).
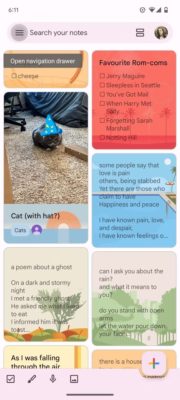
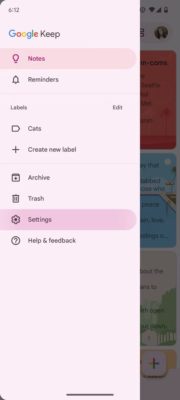
3. Выберите пункт Утро, День или Вечер (Morning, Afternoon or Evening).
4. Выберите время и нажмите OK.
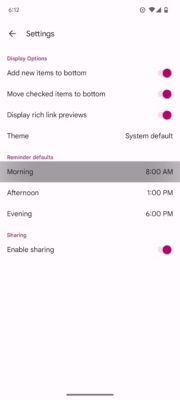
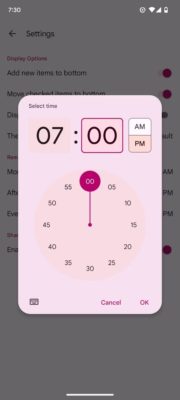
При установке напоминания вместо времени Keep отображается заданное время.
Создание и добавление метки в заметку Google Keep
Ярлыки – это удобный способ организации и поиска заметок. Заметки в Keep можно фильтровать по меткам и добавлять к ним несколько меток. Существует несколько способов их добавления, но этот способ является наиболее удобным для создания и добавления метки в заметку.
Как создать и добавить метку в заметку Keep
- Откройте любую заметку.
- Нажмите кнопку с тремя точками в правом нижнем углу экрана.
- Нажмите пункт Ярлыки (“Labels”)
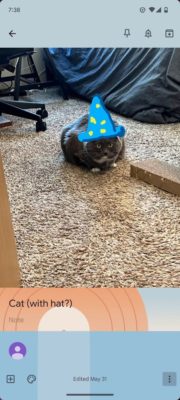

4. Установите флажок рядом с существующей меткой или нажмите пункт Введите имя метки (“Enter label name”), чтобы создать новую метку.
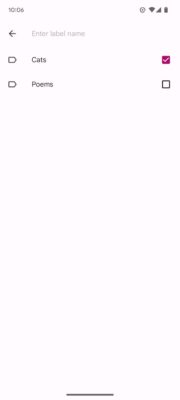
Как фильтровать заметки в Keep по меткам
- Нажмите кнопку с тремя линиями в правом верхнем углу экрана, чтобы открыть навигационную панель.
- Нажмите на ярлык под заголовком Ярлык (“Label”).
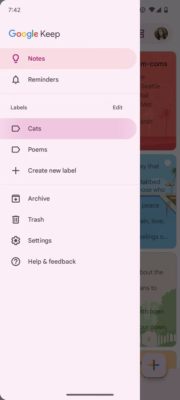
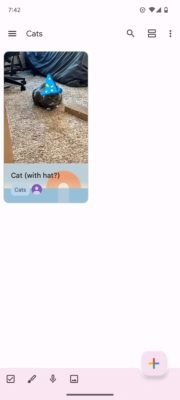
Установите расширение Chrome для быстрого добавления изображений или веб-страниц в Keep
Существует множество полезных расширений для Google Chrome, и расширение Keep – одно из лучших. Оно позволяет несколькими щелчками мыши добавить любую веб-страницу или изображение в Google Keep.
- Установите расширение Google Keep .
- Щелкните правой кнопкой мыши на изображении или в любом месте веб-страницы.
- Наведите курсор на пункт Расширение Google Keep Chrome (“Google Keep Chrome Extension”) в контекстном меню.
- Выберите один из вариантов. Независимо от выбранного варианта заметка Keep будет содержать URL-адрес веб-страницы.
- Изображение сохраняется в Keep, а во всплывающем окне можно добавить к нему заметку или ярлык.

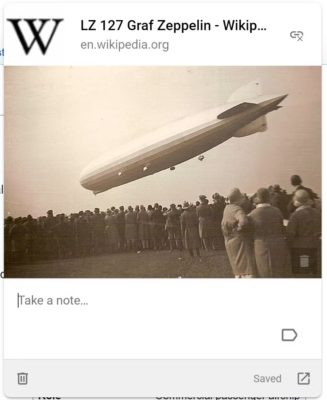
Создание и управление заметками Google Keep с помощью виджетов для Android
Google Keep – это три удобных виджета для домашнего экрана телефона Android. Первый позволяет создать заметку одним касанием, второй – пролистать заметки, не открывая приложение, а третий предназначен для одной заметки. Чтобы открыть меню “Виджеты” на домашнем экране телефона, достаточно нажать длинную кнопку мыши, а затем найти виджеты по запросу “Keep“.
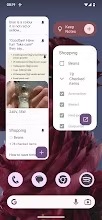
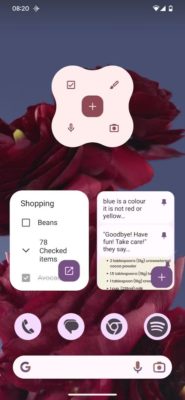
Вы можете настроить размер этих виджетов, чтобы изменить доступные кнопки.
Захват текста из изображения в Google Keep
Вы можете скопировать текст с изображения, сохраненного в заметках Keep. Текст копируется под изображением, где его можно при необходимости отредактировать.
- Откройте сохраненное изображение в Google Keep.
- Нажмите на изображение.
- Нажмите кнопку с тремя точками в правом верхнем углу экрана.
- Нажмите пункт Захватить текст изображения (“Grab image text”).
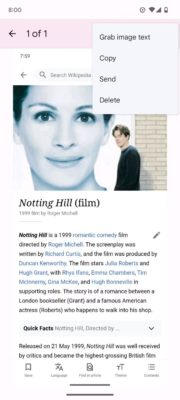
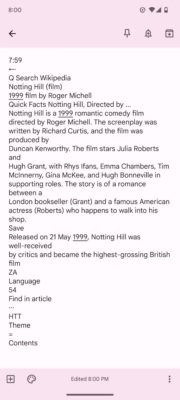
Делайте заметки как профессионал
Google Keep идеально подходит для заметок на ходу, но для работы с длинным контентом вам понадобится что-то более функциональное. Изучите эти советы и рекомендации по работе с Google Docs, чтобы максимально использовать возможности редактора документов Google.
